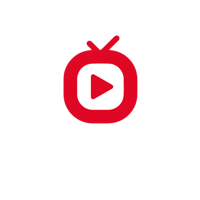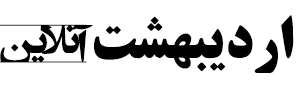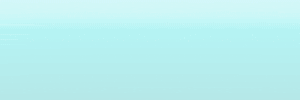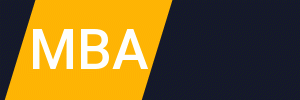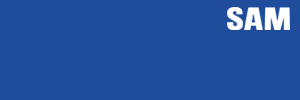- دیدار رئیسجمهور منتخب با رهبر معظم انقلاب
- مهار صدها حملات سایبری دشمن
- رفتارهای رقابتی دوران انتخابات به هنجارهای رفاقتی تبدیل شود
- «پزشکیان» نهمین رئیس جمهور ایران شد
- ارز اربعین بصورت دینار به زائران پرداخت میشود
- مصرف برق هفته آینده بیشتر می شود
- ان شاءالله مردم عزیزمان رای بدهند و بهترین را انتخاب کنند
- ترامپ: بایدن کنار میکشد و کامالا هریس می آید
- دعوت مراجع تقلید به حضور پرشور در دور دوم انتخابات
- کسانی که دور اول رأی ندادند مخالف نظام نیستند
کلیدواژه : گوشی های اندروید
به گزارش باشگاه خبرنگاران ، گوشیهای اندرویدی در اشکال و اندازههای بسیار متنوعی عرضه میشوند اما در داخل، همه آنها یک سیستم عامل اصلی را اجرا میکنند که شامل تنظیماتی است که به شما امکان میدهد تلفن هوشمند خود را مطابق با نیازهایتان تنظیم کنید. در این مطلب ۲۴ مورد از تنظیمات مخفی و کمتر شناخته شده سیستم عامل اندروید ذکر شده که میتوانید آنها را بکار گیرید.
۱. اندازه فونت را افزایش دهید
هنگام تماشای صفحهنمایش اندروید، مجبور نیستید به چشمهایتان فشار بیاورید. تنظیمات را باز کنید و Display، Advanced و سپس اندازه قلم را انتخاب کنید تا تنظیمات را انجام دهید. برای ایجاد تغییرات، نشانگر را در امتداد نوار لغزنده بکشید و پنجره پیش نمایش را بررسی کنید تا ببینید نتیجه نهایی چگونه خواهد بود. هنگامی که اندازه فونت اندروید را تنظیم کردید، اکثر برنامهها آن را اعمال میکنند.
۲. مطمئن شوید که میتوانید گوشی خود را پیدا کنید
برای به حداکثر رساندن شانس خود برای بازیابی دستگاه گم شده، مطمئن شوید که سیستم ردیابی داخلی اندروید را فعال کردهاید؛ برای این منظور تنظیمات را باز کنید، به منوی امنیت بروید و روی Find My Device ضربه بزنید. پس از آن، اگر تلفن خود را اشتباه قرار دادید، در هر مرورگری به این صفحه بروید و وارد حساب Google خود شوید. اگر در کروم وارد حساب کاربری خود شدهاید، میتوانید «تلفن من کجاست» را در نوار جستجو تایپ کنید. میتوانید مکان گوشی خود را روی نقشه مشاهده کنید، از جمله گزینههایی مانند زنگ زدن دستگاه (حتی اگر در حالت مزاحم نباشید)، قفل کردن یا پاک کردن آن.
۳. پنل تنظیمات سریع را دستکاری کنید
دو انگشت خود را از بالای صفحه به پایین بکشید تا پنل تنظیمات سریع اندروید را باز کنید که دسترسی فوری به تنظیمات اندروید مانند Wi-Fi، بلوتوث و حالت چراغ قوه را فراهم میکند. این میانبرها مفید هستند، اما میتوانید با سفارشی کردن نمایش داده شدن و ترتیب ظاهر شدن آنها، آنها را حتی سادهتر کنید. پانل را باز کنید، روی نماد قلم در سمت چپ پایین ضربه بزنید؛ میتوانید میانبرها را اضافه کرده و نمادها را به ترتیب جدیدی بکشید.
۴. مصرف داده را کاهش دهید
اندروید دارای یک سیستم داخلی برای محدود کردن حجم دادههای برنامههای پسزمینه است (حداقل زمانی که به Wi-Fi متصل نیستید). این حالت به طرق مختلف بر برنامههای مختلف تاثیر میگذارد، برای مثال در مرورگر، تصاویر ممکن است نمایش داده نشوند مگر اینکه روی آنها ضربه بزنید. برای روشن کردن این ویژگی مفید، تنظیمات را باز کرده، شبکه و اینترنت را انتخاب کنید، سپس کلید جابهجایی را در کنار Data Saver روشن کنید.
۵. برنامههای جدید را از ایجاد میانبر متوقف کنید
بهطور پیشفرض، وقتی برنامهای را نصب میکنید، بهطور خودکار بهعنوان میانبر در یکی از صفحههای اصلی گوشی شما ظاهر میشود. این به شما امکان میدهد تا به سرعت یک برنامه جدید را راه اندازی کنید، اما همچنین میتواند رابط کاربری شما را به هم بریزد. برای غیرفعال کردن این پیشفرض، یک فشار طولانی روی هر قسمت خالی از صفحه اصلی انجام دهید. هنگامی که یک منو ظاهر شد، تنظیمات صفحه اصلی را انتخاب کرده و گزینه افزودن نماد به صفحه اصلی را خاموش کنید. توجه داشته باشید این تنظیم قبلا در برنامه Play Store ظاهر میشد، اما با شروع اندروید ۸.۰، اکنون میتوانید از هر صفحه اصلی به آن دسترسی داشته باشید.
۶. صفحه اصلی را بچرخانید
در یک برنامه، میتوانید تلفن خود را بچرخانید تا نما را از حالت عمودی به افقی یا برعکس تغییر دهید. اما صفحه اصلی با همان پیشفرض ارائه نمیشود، شما باید این گزینه را روشن کنید. به صفحه تنظیمات اصلی که در نکته قبلی بحث شد بازگردید. در اینجا میتوانید با روشن یا خاموش کردن «اجازه چرخش صفحه اصلی» انتخاب کنید که آیا صفحههای اصلی همراه با تلفن بچرخند یا نه. فراموش نکنید که اگر جهت گوشی خود را قفل کرده باشید، نمیتوانید به این گزینه دسترسی پیدا کنید. برای بازیابی این توانایی، باید جهت صفحه خود را باز کنید، تنظیمات را باز کنید، به صفحه نمایش، پیشرفته بروید و گزینه چرخش خودکار صفحه را تغییر دهید.
۷. تلفن خود را بر روی صفحه نمایش بزرگتر پخش کنید
اندروید اکنون با قابلیت ریختهگری داخلی عرضه میشود، بنابراین میتوانید صفحه را روی هر مانیتور یا تلویزیون مجهز به دستگاه Chromecast منعکس کنید. اگرچه بسیاری از برنامهها دکمههای Chromecast خود را دارند، اما میتوانید هر صفحه یا برنامهای را از تنظیمات نمایش دهید. فقط به دستگاههای متصل بروید و Cast را انتخاب کنید. اگر این کار را اغلب انجام میدهید، اندروید ۱۱ همچنین به شما امکان میدهد یک میانبر در منوی تنظیمات سریع ایجاد کنید. به نکته شماره ۳ بروید و نماد Screen Cast را به بالا بکشید.
۸. مجوزهای برنامه را تغییر دهید
با رفتن به تنظیمات، روی Apps & Notifications و انتخاب یک برنامه یا برای مشاهده لیست کامل، روی مشاهده همه برنامهها کلیک کنید میتوانید دقیقا میزان دسترسی و مجوزهای یک برنامه را مشاهده کنید. سپس برای مشاهده و ویرایش دسترسی آن برنامه، روی Permissions ضربه بزنید. برای مثال ممکن است به یک برنامه اجازه دهید به لیست مخاطبین شما دسترسی داشته باشد، اما به مکان شما دسترسی نداشته باشد.
۹. استفاده از باتری را کنترل کنید
اندروید اکنون برنامهها را بهینه میکند تا باتری آنقدر خالی نشود. برای مثال، برنامه ایمیل شما همچنان میتواند در پسزمینه اجرا شود و بهروزرسانیها را بررسی کند، اما این کار را کمتر انجام میدهد. با این حال، اگر میخواهید برنامههای خاصی همیشه با سرعت کامل کار کنند، میتوانید این کار را انجام ندهید. تنظیمات را باز کرده و روی باتری، سپس دکمه منو (سه نقطه در بالا سمت راست) و سپس مصرف باتری ضربه بزنید. در اینجا میتوانید ببینید کدام برنامهها باتری شما را با توجه به میزان استفاده از آنها تخلیه میکنند. روی هر یک از آنها و سپس روی Battery Optimization ضربه بزنید. در گام بعد لینک Not optimized و سپس All apps را بزنید. در نهایت یک اپلیکیشن را انتخاب کرده و گزینه Don’t optimize را بزنید.
۱۰. آلارم گوشی خود را با صدای خود تنظیم کنید
برای دسترسی به Google Assistant لازم نیست گوشی خود را لمس کنید. فقط باید تنظیمات اندروید خود را به شیوهای صحیح انجام دهید. برنامه Google را باز کنید، روی دکمه منو (سه خط افقی در پایین سمت راست) ضربه بزنید و سپس تنظیمات و سپس Voice را بزنید. در تلفن Pixel، روی نشانواره Google در سمت چپ نوار جستجوی صفحه اصلی ضربه بزنید. روی نماد تنظیمات دستیار در سمت چپ (کادری که سه خط از آن بیرون میآید) و سپس تصویر آواتار یا حرف اول در گوشه سمت راست بالای صفحه ضربه بزنید. Voice Match را انتخاب کرده و سوئیچ کنار Hey Google را تغییر دهید. سپس عبارت «Hey Google» در هر زمانی، حتی زمانی که دستگاه شما قفل است، کار خواهد کرد. در واقع میتوانید از این طریق از تشخیص صدا برای باز کردن قفل گوشی خود استفاده کنید.
۱۱. حافظه بیشتری را آزاد کنید
اگر از اندروید ۷.۰ نوقا یا جدیدتر استفاده میکنید، میتوانید از قابلیت Smart Storage استفاده کنید. اگر دستگاه شما برای فضای خالی تلاش میکند، این ویژگی بهطور خودکار کپیهای محلی عکسها و ویدیوهایی را که بهطور ایمن به Google Photos منتقل شدهاند، حذف میکند. برای فعال کردن آن، تنظیمات را باز کنید، روی Storage ضربه بزنید و کلید جابجایی Smart Storage را روشن کنید.
۱۲. زمان بندی صفحه قفل را تنظیم کنید
چرا باید زمان قفل شدن خودکار صفحه نمایش گوشی را کاهش دهید؟ زمان کمتر از کار افتادن، احتمال اینکه کسی گوشی شما را قبل از قفل شدن بکشد، کمتر میکند. این کار باعث کاهش مصرف باتری نیز میشود، زیرا صفحه نمایش برای مدت زمان کوتاه تری روشن میماند. از تنظیمات، به صفحه نمایش بروید، روی Advanced ضربه بزنید و Screen Timeout را انتخاب کنید، سپس میتوانید یک دوره زمانی مناسب را برای خود انتخاب کنید.
۱۳. اعلانها را از مخاطبین خاص سفارشی کنید
برای کمک به شما در شناسایی فوری چه کسی تماس میگیرد و تصمیم میگیرید که تماس بگیرید یا نه، میتوانید آهنگهای زنگ منحصربهفردی را به مخاطبین خاص اختصاص دهید. آهنگ زنگ پیشفرض شما ثابت میماند، آن را در تنظیمات، در بخش صدا و لرزش تغییر دهید و آهنگ زنگ تلفن را انتخاب کنید. برای تغییر تنظیمات اعلان برای افراد، برنامه مخاطبین را اجرا کنید، روی زبانه مخاطبین و سپس نام مخاطب ضربه بزنید. منو را باز کرده (سه نقطه در بالا سمت راست) و تنظیم آهنگ زنگ را انتخاب کنید. سپس میتوانید صدای خاصی را از یک لیست انتخاب کنید.
۱۴. سطوح صدا را جداگانه تغییر دهید
ممکن است نخواهید پادکستهای خود را با همان میزان صدای زنگ خود پخش کنید. برای تنظیم جداگانه آنها، تنظیمات را اجرا و منوی صدا و لرزش را باز کنید. در اینجا لغزندههای صدا را برای رسانه، تماس، آلارم و آهنگهای زنگ پیدا خواهید کرد. همچنین میتوانید با فشار دادن دکمه فیزیکی حجم صدا و سپس روی گزینه لغزنده در پایین ضربه بزنید، به تنظیمات صدا دسترسی پیدا کنید. با این کار منویی باز میشود که در آن میتوانید هر سه لغزنده صدا را ببینید.
۱۵. قفل گوشی خود را درون خودروی خود باز کنید
هنگامی که به طور ایمن در خودروی خود نشستید، ممکن است بخواهید قفل گوشی خود را باز کند. این به شما امکان میدهد نقشه را بدون وارد کردن کد باز کنید و به مسافران این امکان را میدهد تا آهنگهای مورد علاقه شما را اجرا کنند. اندروید میتواند این کار را با تشخیص استریو خودروی شما به عنوان یک دستگاه بلوتوث «معتمد» انجام دهد، دستگاهی که ثابت میکند گوشی خود را در اختیار دارید. از Settings، به Security، سپس Smart Lock و سپس Trusted Devices بروید. در نهایت مراحل راهاندازی ساده را انجام دهید و سپس وقتی گوشی شما در حضور استریوی خودروی شما باشد، قفل آن باز میشود.
۱۶. Wi-Fi را به صورت خودکار روشن کنید
خاموش نگه داشتن Wi-Fi خود در حین بیرون رفتن، امنیت تلفن شما را افزایش داده و باتری آن را حفظ میکند. اما با وجود یک شبکه Wi-Fi قوی و قابل اعتماد، شبکهای که در گذشته از آن استفاده کردهاید، Android ۱۰.۰ و ۱۱.۰ میتوانند به طور خودکار Wi-Fi تلفن شما را دوباره روشن کنند. از تنظیمات روی Network & Internet، سپس Wi-Fi و سپس Wi-Fi preferences ضربه بزنید. در نهایت، کلید روشن کردن وای فای خودکار را روشن کنید.
۱۷. اولویتهای اطلاع رسانی را تغییر دهید
آخرین نسخههای اندروید همچنین به شما امکان میدهند انواع مختلف اعلانها را از یک برنامه خاص اولویتبندی کنید. برای مثال، در Gmail، ممکن است برای ایمیلهای مهم هشداری با نویز و برای بهروزرسانیهای معمولی هشداری کمتر مزاحم دریافت کنید. تنظیمات را باز کنید، روی Apps & Notifications ضربه بزنید و یک برنامه خاص را انتخاب کنید یا برای مشاهده لیست کامل روی مشاهده همه ضربه بزنید. برنامههای مختلف دستههای مختلفی از هشدارها را ارائه میدهند، بنابراین اعلانها را برای مشاهده آنها انتخاب کرده و صداهای مختلف را برای هر کدام پیکربندی کنید.
۱۸. به سرعت بین برنامهها جابه جا شوید
پرش فوری از برنامهای به برنامه دیگر، به طور دقیق، یک تنظیمات اندروید نیست، اما همچنان یک میانبر بسیار مفید ایجاد میکند. در اندروید ۸.۰ تنها با یک ضربه بر روی دکمه نمای کلی، نماد مربع در نوار پیمایش، نمایی از همه برنامههای باز شما نمایش داده میشود، با این حال اگر روی دکمه دوبار ضربه بزنید، بلافاصله از برنامه فعلی خود به برنامهای که قبلا استفاده میکردید میپرید. با این حال، در اندروید ۱۱، هیچ دکمهای ندارید، اما همچنان میتوانید به طور یکپارچه بین برنامهها بپرید. در حین استفاده از یک برنامه، انگشت خود را از پایین صفحه به بالا و سپس به راست بکشید تا مستقیما به برنامه باز شده بعدی بروید.
۱۹. حالت ایموجی را تغییر دهید
میتوانید با ضربه زدن روی دکمه ایموجی در سمت چپ نوار فاصله، ایموجیها را در صفحهکلید پیشفرض Google برای اندروید مشاهده کنید. اما آیا میدانستید که میتوانید با فشار دادن و نگهداشتن روی یک نماد، شکلکهایی با رنگهای پوست یا جنسیتهای مختلف بکشید؟ این روی اکثر ایموجیهایی که افراد یا اعضای بدن را نشان میدهند کار میکند، مانند شست بالا.
۲۰. اطلاعات اضطراری را نشان دهید
اگر کسی بعد از تصادف، گوشی شما را پیدا کند، نمایش اطلاعات کلیدی پزشکی شما در صفحه قفل میتواند جان شما را نجات دهد. برای انجام این کار، تنظیمات را باز کنید، درباره تلفن را انتخاب کنید، سپس روی اطلاعات اضطراری ضربه بزنید. میتوانید جزئیاتی مانند آلرژی و وضعیت اهداکننده عضو و همچنین تماسهای اضطراری را ارائه دهید.
۲۱. مکان نما را با ظرافت بیشتری حرکت دهید
با استفاده از انگشتان خود احتمالا برای برجسته کردن بخشهای خاصی از متن مشکل دارید. اگر از صفحهکلید پیشفرض Google استفاده میکنید، این ترفند ساده حرکت مکاننمای متن را فقط یک یا دو کاراکتر در یک زمان آسانتر میکند. هر برنامهای را که میتوانید بنویسید و ویرایش کنید، راهاندازی کنید، و روی یک کادر متن ضربه بزنید تا صفحهکلید روی صفحه نمایش داده شود. سپس به جای حرکت مکان نما در کادر متن، انگشت خود را روی نوار فاصله قرار دهید. روی فاصله ضربه بزنید و به چپ یا راست بکشید تا مکان نما ویرایش متن در همان جهت حرکت کند.
۲۲. محدوده رنگ را تغییر دهید
«گستره رنگ» تلفن، طیف رنگهایی را که روی صفحه میبینید کنترل میکند، وسعت گستردهتر به این معنی است که رنگها زندهتر، اما همچنین کمتر طبیعی به نظر میرسند. میتوانید وسعت را در تنظیمات با رفتن به صفحه نمایش، انتخاب رنگهای پیشرفته و انتخاب طبیعی، تقویتشده یا تطبیقی تنظیم کنید. بسته به نوع و مدل گوشی خود، ممکن است گزینههای مختلفی را در اینجا مشاهده کنید.
۲۳. به تعویق انداختن اعلانها
برای پاک کردن منوی اعلانهای درهم، میتوانید هشدارهای فردی را به سمت چپ بکشید تا ناپدید میشوند. به تعویق انداختن اعلانها یک ویژگی فوقالعاده مفید است که فقط در تلفنهایی که اندروید ۸.۰ اوریو و بالاتر را اجرا میکنند در دسترس است. برای فعال کردن این ویژگی، به تنظیمات، برنامهها و سپس اعلانها بروید. به پایین اسکرول کنید، روی Advanced ضربه بزنید و کلید جابجایی را در کنار Allow notification snoozing روشن کنید. پس از فعال شدن، این ویژگی به شما امکان میدهد هر اعلان را به سمت راست بکشید، یک نماد ساعت ظاهر میشود. روی ساعت ضربه بزنید، میتوانید انتخاب کنید که هشدار به مدت ۱۵ دقیقه، ۳۰ دقیقه، ۱ ساعت یا ۲ ساعت به تعویق بیفتد. پس از پایان زمان، اعلان دوباره ظاهر میشود که گویی برای اولین بار است.
۲۴. از کورتانا کمک بگیرید
اگر کمک دیجیتال مایکروسافت را به دستیار گوگل یا بیکسبی سامسونگ ترجیح میدهید، میتوانید کورتانا را برای اندروید نصب کنید. حتی میتوانید آن را به برنامه پیشفرض تبدیل کنید که با نگه داشتن دکمه هوم در اندروید ۸.۰ اوریو و بالاتر ظاهر میشود. تنظیمات را باز کنید، به برنامهها و اعلانها بروید و سپس روی Advanced، برنامههای پیشفرض و برنامه دستیار دیجیتال ضربه بزنید.