
همه دادههای ذخیره شده در اولین دستگاه شما باقی میماند مگر اینکه حافظه آن را پاک کنید و واتساپ را به طور کامل حذف کنید
اردیبهشت: خرید یا ارتقا به یک تلفن جدید میتواند هیجانانگیز باشد، اما یکی از بدترین بخشهای انجام فرایند انتقال اطلاعات است.
اگر از برنامهای مانند واتساپ استفاده میکنید، انتقال دادههای ذخیره شده شما میتواند گیجکنندهتر باشد. پلتفرم پیامرسانی واتساپ نیازمند این است که اقدامات خاصی را انجام دهید تا از دادههای خود نسخه پشتیبان تهیه کنید تا قبل از انتقال آن به دستگاه جدید محافظت شود.
به گزارش slashgear، در حال حاضر دو راه رسمی وجود دارد که میتوانید نسخههای پشتیبان چت خود را انتقال دهید، که به شما امکان میدهد تاریخچه چت خود را بدون توجه به دستگاهی که به یا از آن جابهجا میکنید، حفظ کنید. یکی از این روشها فقط هنگام انتقال از آیفون به گوشی سامسونگ یا تلفن هوشمند دارای Android ۱۲ کار میکند. توجه به این نکته مهم است که صرف نظر از روشی که استفاده میکنید، همه دادههای ذخیره شده در اولین دستگاه شما باقی میماند مگر اینکه حافظه آن را پاک کنید و واتساپ را به طور کامل حذف کنید.
انتقال اطلاعات واتساپ از آیفون به گوشی سامسونگ
اگر تاریخچه چت خود را از آیفون به گوشی سامسونگ منتقل میکنید، این فرآیند بسیار ساده است، اگرچه برای کار کردن باید برنامههای زیر روی دستگاههایتان نصب شده باشد:
برنامه Samsung SmartSwitch نسخه ۳.۷.۲۲.۱ یا جدیدتر در تلفن سامسونگ باید نصب شده باشد.
WhatsApp iOS نسخه ۲.۲۱.۱۶۰.۱۷ یا جدیدتر روی آیفون شما باید نصب شده باشد.
WhatsApp Android نسخه ۲.۲۱.۱۶.۲۰ یا جدیدتر در تلفن سامسونگ باید نصب شده باشد.
همچنین کابل USB-C به لایتنینگ یا آداپتوری نیاز دارید که به کابلهای دستگاههای شما اجازه اتصال دهد. دستگاه جدید شما باید با همان شماره تلفن (احتمالاً با همان سیم کارت) دستگاه قدیمی کار کند.
طبق گفته واتساپ، قبل از اینکه بتوانید ادامه دهید، گوشی سامسونگ مورد نظر شما باید در وضعیت کارخانه جدید خود باشد یا تنظیمات کارخانه را بازنشانی کنید. این بدان معناست که شما نمیتوانید از یک دستگاه هک شده، دستگاهی با بوت لودر آنلاک یا هر چیز دیگری از این نوع استفاده کنید.

برای انتقال تاریخچه چت WhatsApp از آیفون به گوشی هوشمند سامسونگ، مراحل زیر را دنبال کنید:
ابتدا گوشی سامسونگ خود را روشن کنید و زمانی که از شما خواسته شد با استفاده از کابل USB-C به لایتنینگ آن را به آیفون خود متصل کنید.
دستورالعملهای روی صفحه را در برنامه Samsung SmartSwitch دنبال کنید.
در صورت درخواست، کد QR نمایش داده شده در گوشی سامسونگ را با استفاده از دوربین آیفون خود اسکن کنید.
روی “Start” در آیفون ضربه بزنید و منتظر بمانید تا نوار پیشرفت به طور کامل بارگیری شود.
واتساپ را با استفاده از همان شماره تلفن دستگاه قدیمی خود در دستگاه سامسونگ خود باز کنید.
در نهایت، هنگامی که از شما خواسته شد، روی گزینه “Import” ضربه بزنید و اجازه دهید فرآیند به طور کامل انجام شود.
پس از تکمیل فعال سازی تلفن خود، میتوانید به دادههای چت خود در برنامه واتساپ دسترسی داشته باشید.
انتقال اطلاعات واتساپ از آیفون به گوشی اندرویدی
در اکتبر ۲۰۲۱، گوگل اعلام کرد که با واتساپ همکاری کرده است تا انتقال تاریخچه چت مستقیم از iOS به گوشیهای هوشمند دارای اندروید ۱۲ را بیاورد. این پشتیبانی امکان انتقال تاریخچه پیامهای شما را تقریباً به هر دستگاه اندرویدی جدیدتری فراهم میکند و این ویژگی را بسیار در کارآمدتر میکند برای کسانی که خارج از فضای سامسونگ هستند.
این فرآیند مشابه فرآیندی است که برای انتقال تاریخچه چت از آیفون به گوشی هوشمند سامسونگ استفاده میشود:
دو گوشی را با استفاده از کابل Lightning به USB-C به هم وصل کنید.
واتساپ را در دستگاه اندرویدی جدید راه اندازی کنید. یک کد QR به شما نمایش داده میشود.
کد QR را با استفاده از آیفون اسکن کنید.
وقتی از شما خواسته شد، روی دکمه «شروع» ضربه بزنید.

پس از شروع فرآیند انتقال به صورت خودکار انجام میشود. تاریخچه چت شما از آیفون به دستگاه اندرویدی جدید کپی میشود با فرض اینکه دوباره اندروید ۱۲ را اجرا میکند، زیرا این فرآیند با نسخههای قدیمیتر سیستمعامل تلفن همراه کار نمیکند. گوگل اشاره میکند که از ارسال پیامهای جدید به آیفون قدیمی شما در حین انتقال محتوا جلوگیری میکند، بنابراین نباید چیز مهمی را از دست بدهید.
نحوه پشتیبان گیری از تاریخچه چت واتساپ با استفاده از Google Drive
برای پشتیبان گیری اطلاعات واتساپ با استفاده از Google Drive مراحل زیر را طی کنید:
در تلفن قدیمی خود، واتساپ را راهاندازی کنید و روی نماد “More Options” در سمت راست بالای صفحه ضربه بزنید. این گزینه مانند سه نقطه به نظر میرسد.
“Settings” را انتخاب کنید و سپس روی “Chats” ضربه بزنید.
روی «Chats backup» ضربه بزنید و گزینه «Back up to Google Drive» را انتخاب کنید. اگر در گذشته از اطلاعات خود نسخه پشتیبان تهیه کرده اید، آخرین تاریخ و زمان پشتیبان گیری را در زیر این گزینه خواهید دید.
اکنون میتوانید یکی از گزینههای فرکانس پشتیبانگیری زیر را انتخاب کنید: روزانه، هفتگی، ماهانه، هرگز یا فقط زمانی که روی گزینه “Back up” ضربه بزنید.
حساب گوگل را که میخواهید استفاده کنید انتخاب کنید.
روی “Back up” ضربه بزنید و منتظر بمانید تا فرآیند به پایان برسد.

پس از تکمیل این فرآیند، دستگاه جدید خود را بازیابی کنید، به همان حساب Google که از اطلاعات خود نسخه پشتیبان تهیه کرده اید وارد شوید و سپس مراحل زیر را دنبال کنید:
واتساپ را باز کنید و در دستگاه جدید خود وارد شوید.
گزینه “Restore” را انتخاب کنید و دستورات را دنبال کنید.
به گزارش باشگاه خبرنگاران ، اکنون باید بتوانید به تمام چتها و رسانههای خود در تلفن جدید خود دسترسی داشته باشید. به خاطر داشته باشید که برخی از دادههای واتساپ شما مانند گزارش تماسها با استفاده از این روش منتقل نمیشوند.
مطالب مرتبط

گزینه جدید واتساپ برای قفلکردن چتهای خصوصی
10 آذر 1402
ارسال تصاویر کیفیت بالا در واتساپ ممکن شد
27 مرداد 1402
اختلال گسترده در پیام رسان واتساپ
29 تیر 1402
واتساپ فیلتر چتها را در اندروید اضافه میکند
18 تیر 1402
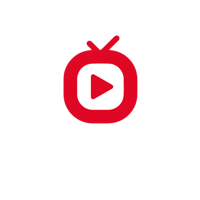

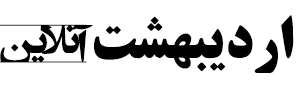


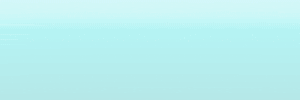
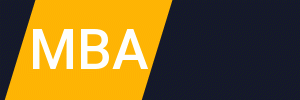
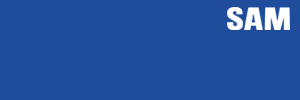







دیدگاهتان را بنویسید